UltraSync Blue ROW Version




■UltraSync BLUE は対応可能な製品のみとBluetooth®で同期いたします。
対応製品については【よくあるご質問】をご参照ください。
併せてサポート【購入前にご確認ください】をご確認ください。
UltraSync BLUE は、Bluetooth® を使ってタイムコードを送信し、対応するカメラや音声レコーダー、アプリとワイヤレスで同期できる製品です。
さまざまな機器との高精度な同期を、ケーブルなしでシンプルに実現します。

電源も同期も、ワイヤレスで完結
UltraSync BLUE を対応デバイスと接続するだけで、タイムコードがワイヤレスで直接、撮影・録音されたメディアファイルに自動的に埋め込まれます。
有線接続が不要なため、ケーブルの取り回しに悩まされることもなく、セットアップがスムーズに。
現場での自由度が大きく広がり、撮影や収録のスタイルに合わせて、より柔軟にタイムコード同期を行うことができます。

革新的かつ柔軟なワイヤレス同期システム
UltraSync BLUE は、最大6台までの対応デバイスをBluetooth®経由で同時にワイヤレス同期できる革新的なソリューションです。AirGlu™ BT テクノロジーを活用し、近距離で撮影される複数のカメラやオーディオレコーダーを、1台のユニットから効率的にタイムコード同期することが可能です。
さらに、ATOMOSのAirGlu RFネットワークに接続すれば、より広範囲での同期も実現。Ninja V/V+、Ninja、Ninja Ultra、Shogun、Shogun Ultra のほか、5インチモニターレコーダーに対応するAtomos Connectモジュールを使用することで、AirGlu対応のデバイス全体でのワイヤレス同期がシームレスに行えます。
BluetoothとRF、2つのワイヤレス技術の融合により、ミニマムな撮影現場から大規模なマルチカメラ収録まで、柔軟かつスケーラブルな同期環境を構築可能。ケーブルに縛られず、自由な撮影フローをサポートします。
小さなボディに、プロの信頼を。
20時間以上の連続駆動 × 超コンパクト設計
UltraSync BLUE は、わずか1回の充電で20時間以上の連続使用が可能な、超小型・軽量のワイヤレスタイムコードデバイスです。
55×43×17mm・36gのコンパクトボディに、最大6台のデバイスをBluetooth®で同期できる高性能を搭載。高解像度OLEDディスプレイ付きで、視認性も抜群です。
一度ペアリングすれば、次回以降は自動接続。タイムコードはメディアファイルに直接メタデータとして埋め込まれ、主要なNLEで認識されます。
目立たず、操作も簡単。撮影から編集まで、効率と自由度を一気に高めるワイヤレス同期ソリューションです。

製品比較
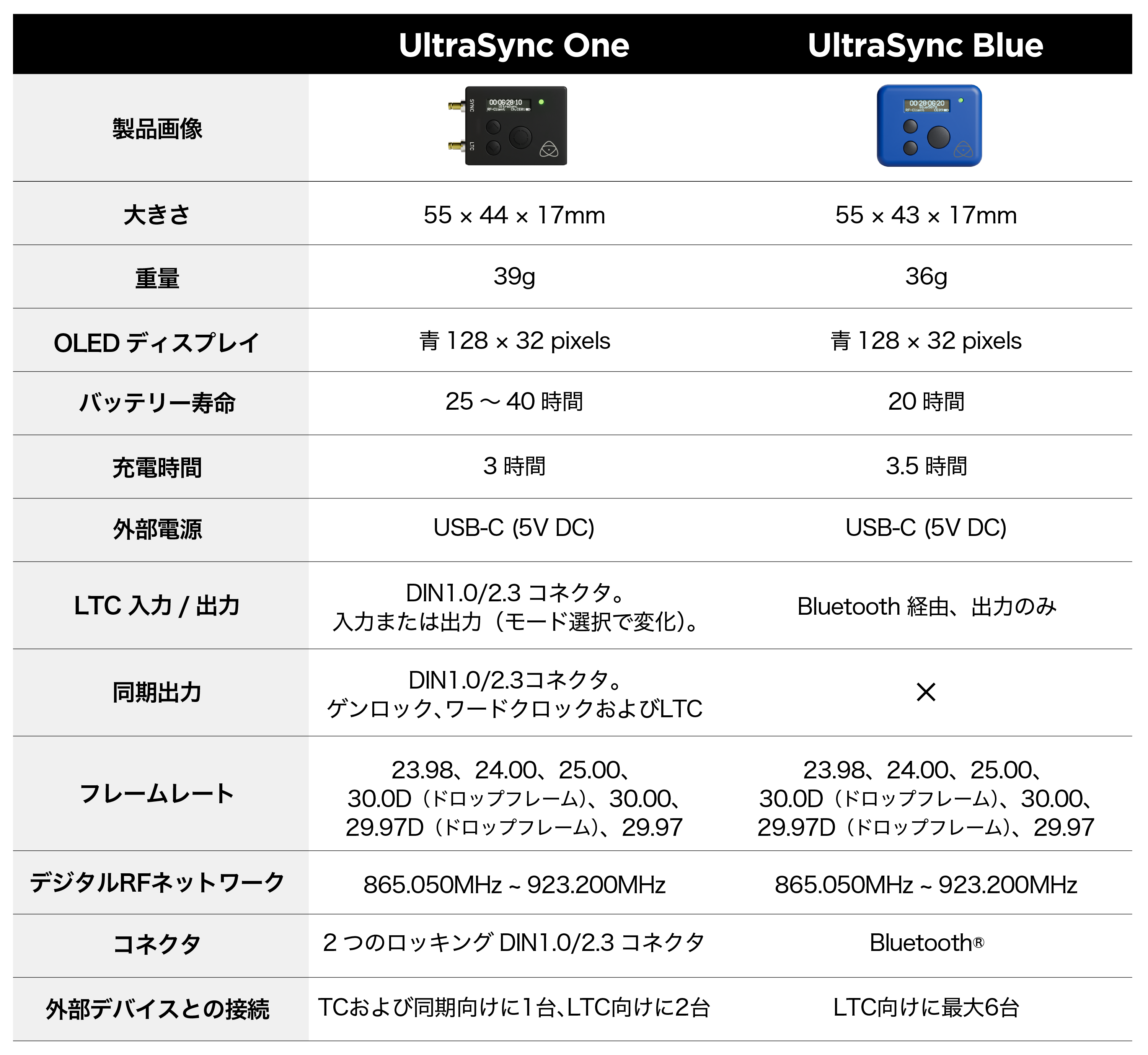
・ご購入前の注意事項はATOMOSJAPANホームページhttps://www.atomos-japan.com/supportの
【よくあるご質問】および【ATOMOS製品の購入・使用にあたっての注意事項】をご参照ください。
・本文中に記載されている会社名、製品名等は、各社の登録商標または商標です。
よくあるご質問
マニュアルに記載されている、Master / Slave の選択肢がありません。何を選べば良いですか?
恐れ入りますが、ファームウェアのアップデートにより、一部本体のメニュー表記とマニュアル記載は異なっております。(*メーカー本国のマニュアルについても、リリース当時から基本機能は変わっていないため、更新がされておりません)
お手数ですが、以下のようにマニュアル記載内容を読み替えていただければと存じます。
旧表記: Master > 現本体での表記: Server
旧表記: Slave > 現本体での表記: Client
RF のマスターとして設定されたい場合には "RF Server" を、スレーブとして設定されたい場合には "RF Client" をそれぞれ設定してください。
液晶画面が点かなくなりました、修理してもらえますか?
液晶画面の破損が原因となる症状が見られる場合には、ユーザーによる破損/故障と見なされ、保証期間内であっても保証対象外としてメーカーにて判断される可能性が非常に高いです。
液晶画面は非常に薄く小型なものが採用されておりますため、ご使用の際には液晶画面部分に過度な圧力がかからないよう、ご配慮いただきますようお願い致します。
Windows 環境でのファームウェアアップデート用ソフトのダウンロード
ファームウェアのアップデートは、Updater (無償のソフト) を使用します。
ダウンロード先(本国サイト) : https://www.timecodesystems.com/support/firmware/
Windows 環境では、Microsoft Edge のセキュリティ機能や Microsoft Defender SmartScreen 機能により、ダウンロード時にメッセージが表示される場合がございます。表示内容をご確認いただき、ダウンロードとインストールをお願いいたします。
Timecode Systems 社のファームウェアのページにアクセスし、Windows 版の「Download」をクリックします。
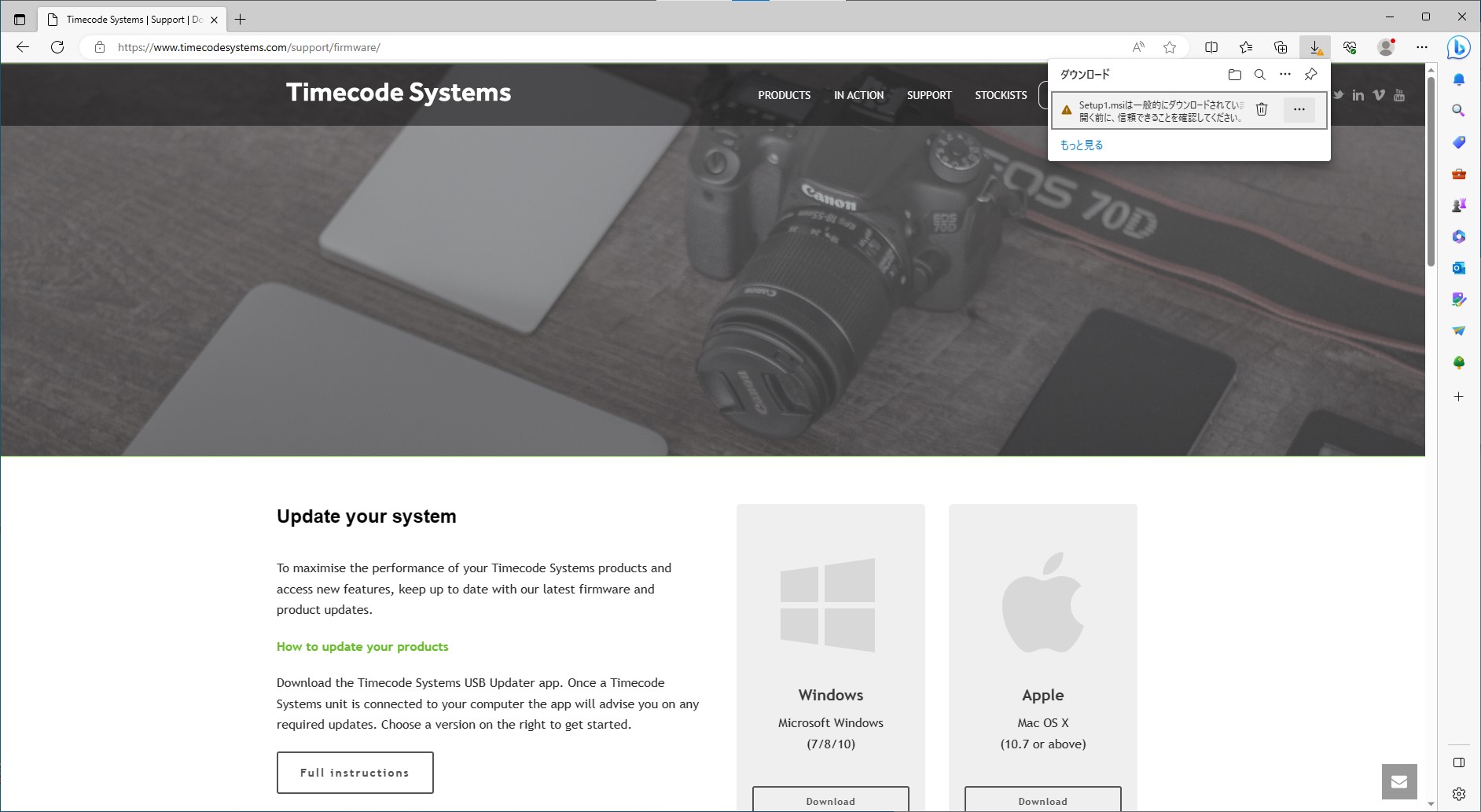
「一般的にダウンロードされていません」と表示された場合
「一般的にダウンロードされていません」という表示は、ダウンロードしようとしているファイルの危険性がないかどうかの確認を促す、Microsoft Defender SmartScreen という機能からのメッセージです。
画面右上の「一般的にダウンロードされていません」にマウスポインターを合わせます。
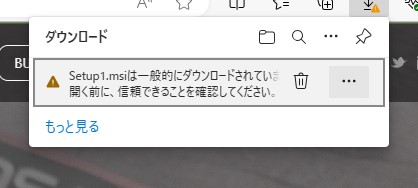
「・・・」→「保存」ボタンの順にクリックします。
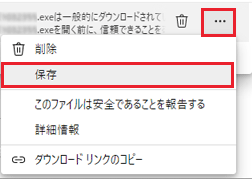
「(ファイル名)を開く前に、信頼できることを確認してください」と表示されます。「詳細表示」をクリックします。
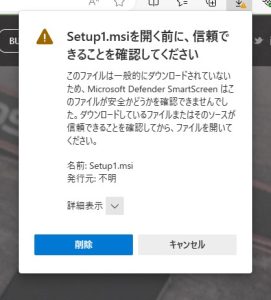
「詳細表示」が表示されるので、「保持する」をクリックします。
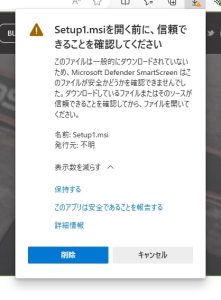
「ファイルを開く」をクリックします。
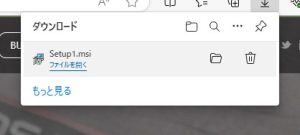
「Microsoft Defender SmartScreen」機能の設定により「Windows によって PC が保護されました」と表示される場合があります。
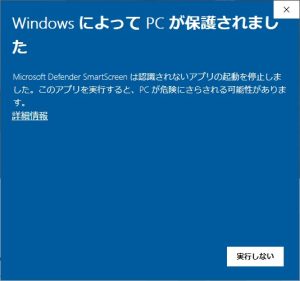
「詳細情報」をクリックし、「実行」をクリックします。
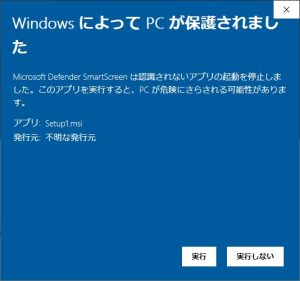
インストールのセットアップウィザードに従ってインストールしてください。
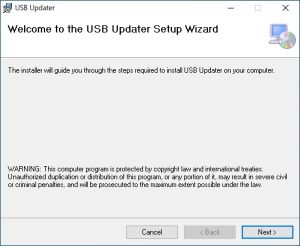
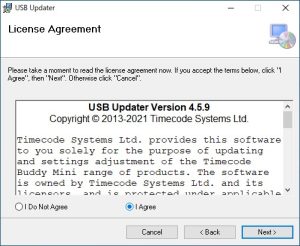
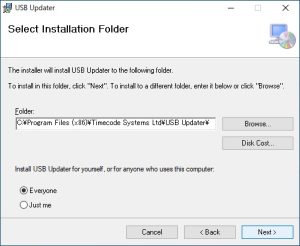
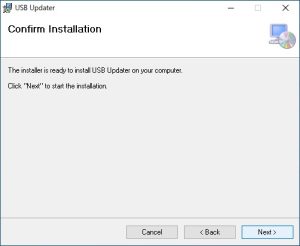
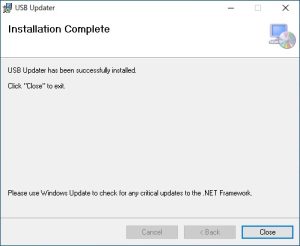
インストールが正常に完了すると、ショートカットのアイコンがデスクトップに表示されます。
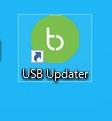
海外や並行輸入で買った Timecode Systems 製品ですが、問い合わせや修理は受け付けてもらえますか?
恐れ入りますが、弊社取扱となる国内正規輸入品のサポートや修理のご依頼は、国内正規販売店よりご購入いただいた製品のみ対応となります。
なお、アスクで取り扱っている全ての Timecode Systems 製品は、技術基準適合証明取得済みのため、国内で使用する際に免許や申請の必要はございませんが、海外よりご購入いただいた製品につきましては、技適マークがついていない可能性がございます。
そのため、国内で技適マークのついていない製品を使用した場合、電波法違反になる可能性もございますので、ご注意いただければと存じます。
何卒ご理解賜りますようお願い申し上げます。
ご参考
総務省URL:技適マーク、無線機の購入・使用に関すること
https://www.tele.soumu.go.jp/j/adm/monitoring/summary/qa/giteki_mark/index.htm
海外や並行輸入で買った Timecode Systems 製品で Japan (日本) が選択できない。日本で使用できるように変更できますか?
恐れ入りますが、弊社取扱となる国内正規輸入品のサポートや修理のご依頼は、国内正規販売店よりご購入いただいた製品のみ対応となります。
アスク取扱以外の Timecode Systems 製品のリージョンロックを解除する方法などはいっさいわかりかねます。またメーカーからも情報の開示はございません。
なお、アスクで取り扱っている全ての Timecode Systems 製品は、技術基準適合証明取得済みのため、国内で使用する際に免許や申請の必要はございませんが、海外よりご購入いただいた製品につきましては、技適マークがついていない可能性がございます。
そのため、国内で技適マークのついていない製品を使用した場合、電波法違反になる可能性もございますので、ご注意いただければと存じます。
何卒ご理解賜りますようお願い申し上げます。
ご参考
総務省URL:技適マーク、無線機の購入・使用に関すること
https://www.tele.soumu.go.jp/j/adm/monitoring/summary/qa/giteki_mark/index.htm
UltraSync ONE と UltraSync BLUE の同梱品を教えてください。
UltraSync ONE 同梱品
・USB Type-A to Type-C 充電ケーブル (ファームウェアアップデート時も使用)
・ミニ同軸 (DIN 1.0/2.3) → RA BNC 変換ケーブル (青色) : LTC 用
・ミニ同軸 (DIN 1.0/2.3) → RA BNC 変換ケーブル (赤色) : ゲンロック用
UltraSync BLUE 同梱品
・USB Type-A to Type-C 充電ケーブル (ファームウェアアップデート時も使用)
1080p60 フォーマットのカメラにタイムコードを入力したいが、どのように設定すればよいですか?
Timecode Systems 製品 (UltraSync ONE、UltraSync BLUE) は、SMPTE timecode で策定されたフレームレート (23.98, 24.00, 25.00, 30.0D, 30.00, 29.97D, 29.97) に準拠しております。 (*D は Drop Frame)
SMPTE timecode は 30 フレーム までの規格となり、「60, 120, 240」 に対応するタイムコードという規格がございません。
そのため ONE や BLUE 側にて「60, 120,240」といった LTC 出力はございません。
ハイフレームレートに対応するタイムコードの規格はございませんが、フレームレートを倍数にすることで、編集ソフト上で同期を取りやすくすることは可能です。
1) 使用される機器のフレームレートが、Timecode Systems 製品のフレームレートの倍数になるように設定いたします。
例:
使用される機器のフレームレートが「60, 120, 240」の場合は、Timecode Systems 製品を「30fps」に設定
使用される機器のフレームレートが「50」の場合は、Timecode Systems 製品を「25fps」に設定
2) タイムコードが収録されたデータを「編集ソフト」にて確認いただくと、フレームレートがどれだけ速いか(倍数)に応じて、同じタイムコードの連続したフレームが表示されます。
例えば、使用される機器のフレームレートが 60 フレームの場合は 2 フレームが連続、120 フレームの場合は 4 フレームが連続されます。
例:
使用される機器のフレームレートが「60」 : 1,1,2,2… 29,29,30,30
使用される機器のフレームレートが「120」: 1,1,1,1, 2,2,2,2… 30,30,30,30
数値としてはフレームごとにタイムスタンプの記録はございませんが、「編集ソフト」上にてタイムコードの同期としての使用頂くことは可能です。
ただし、ハイフレームレートのタイムコードとしての表示は各編集ソフト側の対応となりますので、ご使用される編集ソフト側の仕様も併せてご確認ください。
ご参考 (英語): Can I record at higher frame rates? (メーカー本国サイト)
https://support.timecodesystems.com/hc/en-us/articles/360022510452-Can-I-record-at-higher-frame-rates-
Bluetooth 対応のデジタル一眼レフカメラ (DSLR) にタイムコードを入力できますか?
あいにくですが、現状 UltraSync BLUE と Bluetooth 接続が可能な製品は、一部の製品およびアプリケーションとなります。
カメラなどの他社製品側に Bluetooth 機能が搭載されている場合でも、その製品側で Ultrasync BLUE と Bluetooth でペアリングしタイムコードを受けるような機能が搭載されている必要がございます。
現状、iPhone アプリ (MAVIS など) や、ZOOM 社のレコーダー (F8 など)、デジタル一眼レフカメラでは Nikon 社の Z 9 など、一部のサードパーティ製品では Ultrasync BLUE との Bluetooth 通信に対応しております。
カメラ側に 音声入力端子 (3.5 mmステレオミニジャック) が搭載されている場合は、UltraSync ONE からのタイムコード信号出力を カメラの 3.5mm ジャック 音声入力端子に入力する方法がございます。
バッテリーはどれぐらい持ちますか?
UltraSync BLUE では、フル充電時からの連続稼働時間は 約 20 時間です。
本体のディスプレイ設定や各種モード設定によって、連続稼働時間は前後します。
バッテリー消費を抑えたい場合は、以下をお試しください:
・ディスプレイ表示の明るさ設定を低くする、スクリーンセーバーモードにする
(Display メニュー > Bridghtness メニュー 、Timeout メニュー)
・ステータス LED の明るさ設定を低くする (Display メニュー > LED Level メニュー )
・RF 通信をオフにする (* Free Run モード時は RF 通信が無効になります)
iPhone や iPad 上の対応アプリケーションで UltraSync BLUE が接続できません、どうしたらいいですか?
現状、特定の iOS 製品で接続できないといった報告はないため、Bluetooth 接続に関して一つずつ切り分けをお試し/ご確認ください。
1) 対応アプリケーション側での設定内容、対応 iOS を確認。
・例えば MAVIS の場合
- MAVIS (PRO CAMERA) ... 最新版で PRO CAMERA とアプリネームが変更されてますが、起動時は MAVIS と表示されます)
- 上記アプリダウンロードリンクに対応 iOS の記載があります(2023/7月時点、iOS 16.0以降が必要です。)
- iPhone や iPad の 設定、MAVIS (PRO CAMERA) の Bluetooth にチェックを入れてください
- iOS のアップデートにより Bluetooth の仕様が変更され、MAVIS (PRO CAMERA) を再度インストールしていただくと、
インストール時または起動時に Bluetooth の使用許可が表示され、許可をおしていただくと使用可能になる場合が
ございます。(iPhone 側の仕様となり、まれにおこる場合がございます。)
2) UltraSync BLUE のメニューにて “Clear table” で一度接続をクリアにし、Bluetooth 接続デバイス/アプリケーション側も仕様に応じて Bluetooth 接続をクリアにし、再度 Bluetooth 接続を試す
・Main Menu > Bluetooth Pair > Clear Table メニュー
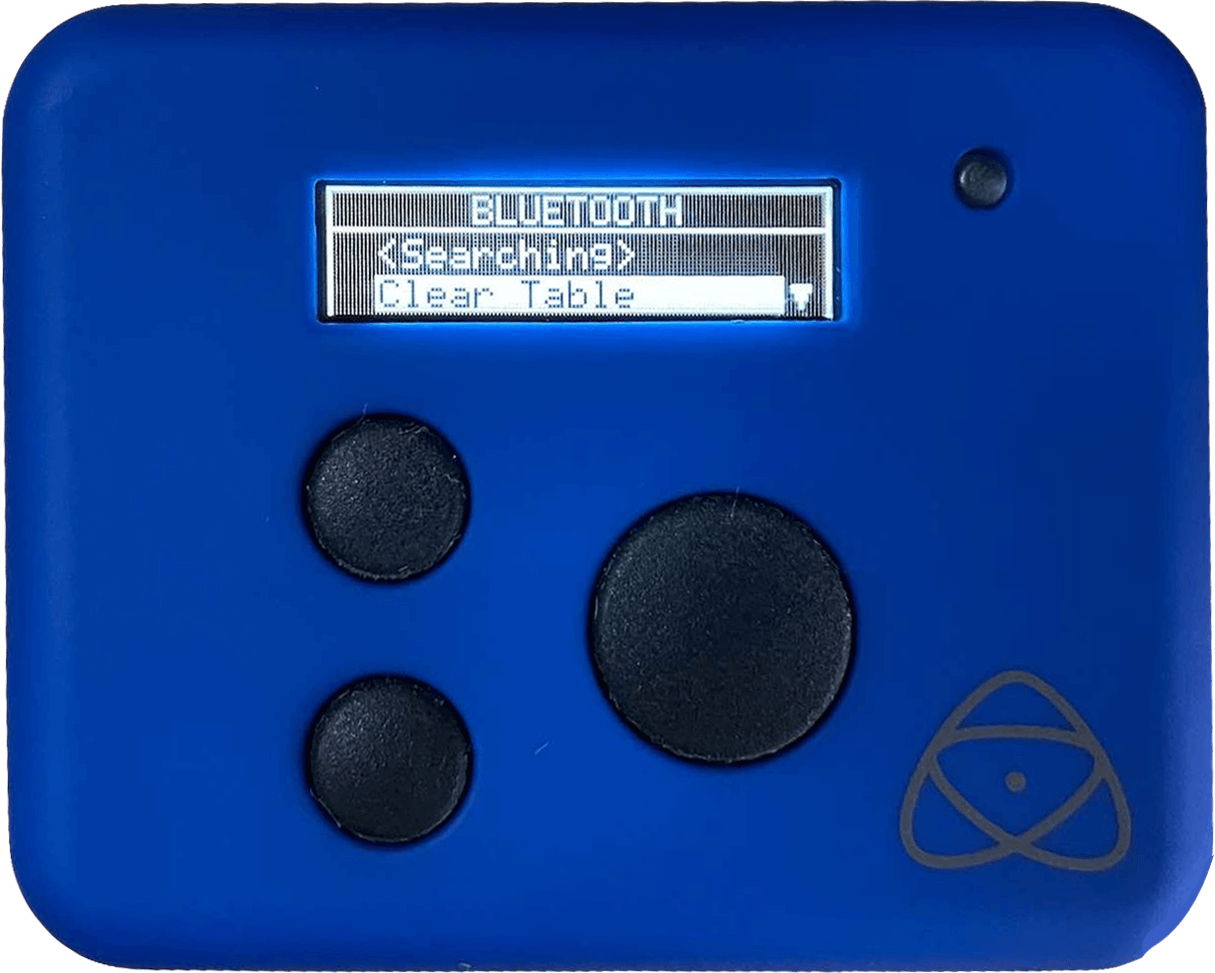
3) 無料の iOS アプリケーション・UltraSync BLUE Slate では接続可能か確認
・こちらでは接続できるようであれば、接続できないアプリケーション側との問題になりますので設定や対応 iOS をご確認ください
・UltraSync BLUE Slate :https://apps.apple.com/jp/app/ultrasync-blue-slate/id1441461069



